بتن اسفنجی و کاربرد آن بشناسیم
۲۰ - تیر - ۱۴۰۰
با گذشت زمان و استفاده از تکنولوژی توسط بشر، برنامهها جدید و کاربردی دیگری نیز به این عرصه وارد شدند که در راستای بهبود زندگی انسانها به کار بسته شدند. یکی از این برنامهها برنامه تری دی مکس است که باعث بهبود عمکلکرد بسیاری از حرفهها شده است. در ادامه این مقاله خدمات مهندسی با ما همراه باشید تا علاوه بر آشنایی با این نرم افزار، آموزشهایی در راستا یادگیری آن را نیز با هم مرور کنیم.
تری دی مکس در واقع یک نرم افزاری است که کاراییها گوناگونی دارد. این برنامه یک برنامه گرافیکی کامپیوتری است که از آن برای طراحیها سه بعدی، مدل سازیها سه بعدی، ارائه راه حلها مختلف برای رندرینگ در طراحیها، انیمیشن سازی، ساخت انواع بازیها کامییوتری هیجان انگیز مختلف استفاده میشود. این نرم افزار یکی از محبوب ترین و شناخته شده ترین نرم افزار های گرافیکی در دنیای فناوری و صنعت گرافیک کامپیوتری در نظر گرفته شده است که توسط هنرمندان زیادی در سراسر جهان استفاده میشود.
از این نرم افزار در زمینههای مختلفی استفاده میشود از جمله آنها :
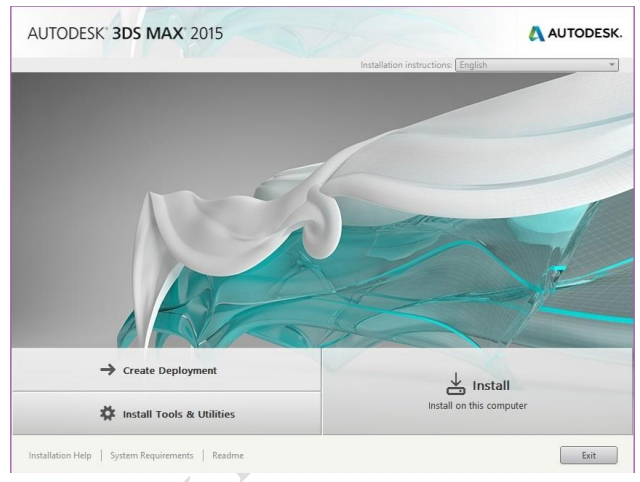
مرحله اول نصب نرم افزار
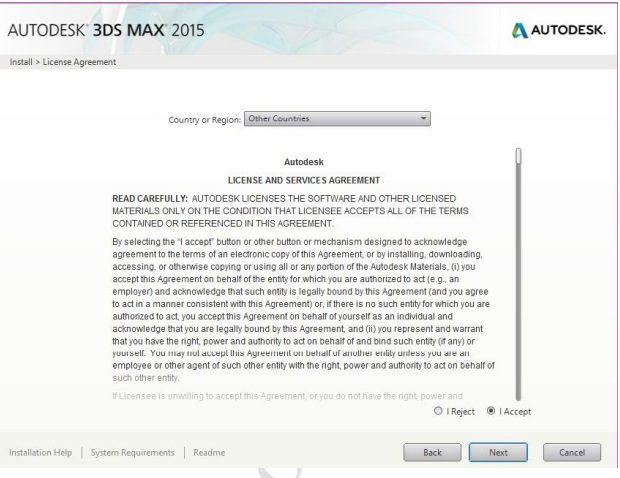
مرحله دوم نصب نرم افزار
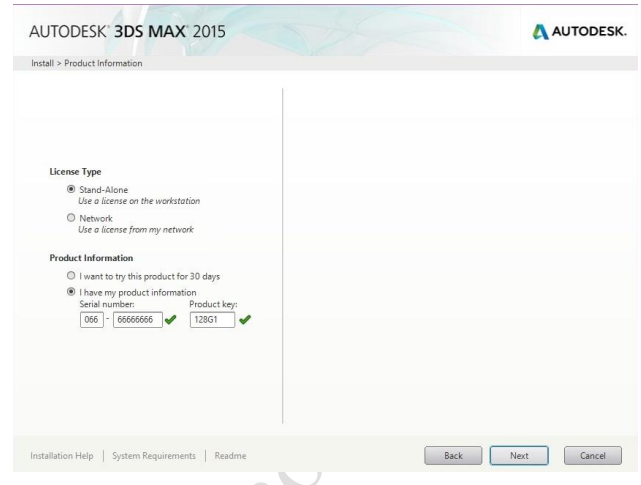
محل وارد کردن کدهای مربوط به لیسانس
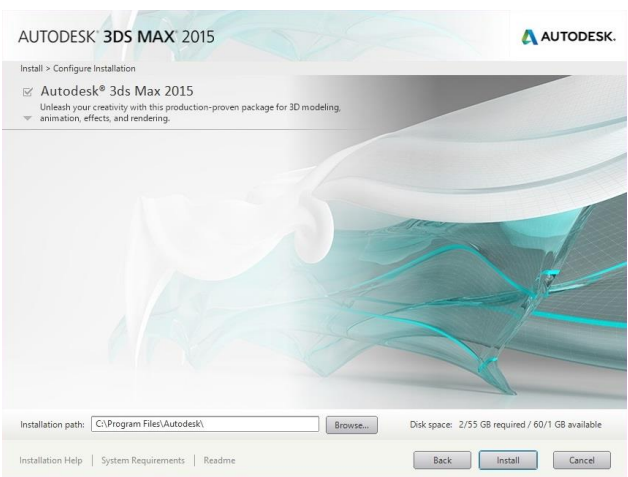
انتخاب محل نصب نرم افزار
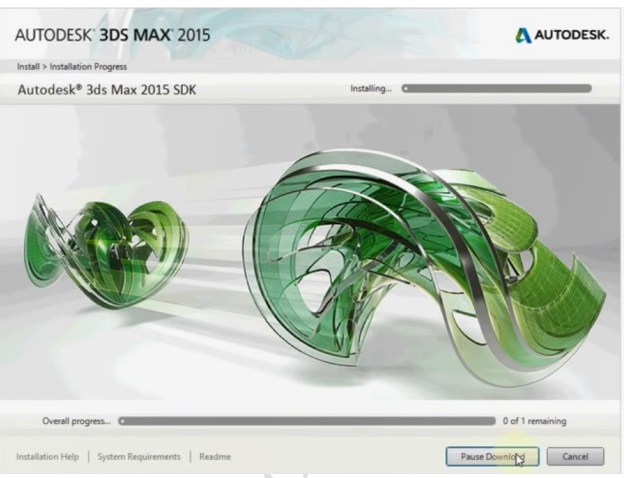
نصب نرم افزار مدت زمانی طول میکشد و اگر قصد داشتید تا آن را متوقف کنید، از قسمتی که موس بر روی آن قرار دارد، اقدام کنید.
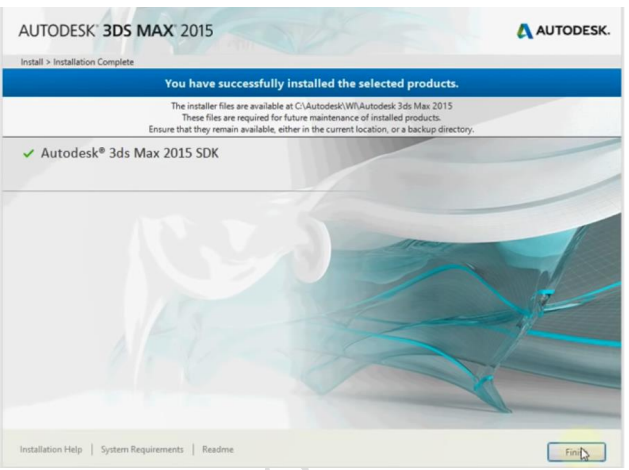
اتمام نصب نرم افزار
برای استفاده از نرم افزار، باید با محیط آن آشنا باشید تا بتوانید از آن به درستی و بدون مشکل استفاده کنید.
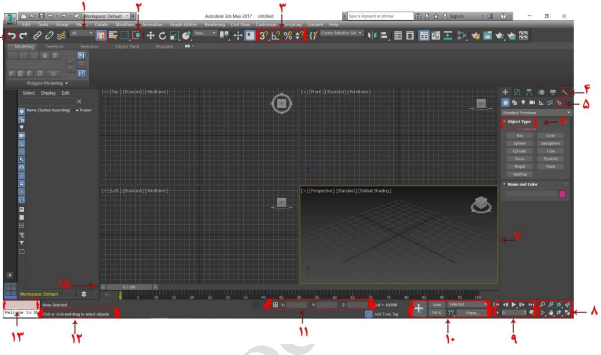
محیط نرم افزار
Menu bar : یکی از راههای دستیابی به ابزارهای هر برنامه، استفاده از بخش منو است.
Window/Crossing selective tool : ابزارهای انتخاب پنجره ای هستند.
Snap Tools : ابزارهای گیره شی است که برای گرفتن دقیق از یک نقطه شی کاربرد دارد.
Panels : شش پنل، که شامل تمام ابزارهای ویرایشی، کنترلی، تنظیمی و غیره میباشد.
Object categories : شاخههای پنل creat را شامل میشوند که هر کدام از آنها، دستهای از ابزارها را شامل شده اند.
RollOut : به هر یک از نوارهای خاکستری، که دارای علامتهای + و یا – هستند، رول اوت میگویند.
Active viewport : که به آن پورت فعال نیز میگویند. در واقع اگر در این برنامه، به هر یک از چهار صفحه بزرگ یک ویو پورت میگویند و اگر این ویو پورت دارای علامت زرد رنگ باشد، به آن ویو پورت فعال میگویند.
Viewport Navigation Controls : ابزارهایی هستند که برای کنترل کردن ویو پورت ها کاربرد دارند.
Animation playback controls: ابزارهایی هستند که برای کنترل حرکت در انیمیشن کاربرد دارند. مثلا به وسیله آنها به راحتی میتوان انیمیشن را به عقب و یا جلو برد.
Animation Keying Controls: ابزارهای کلید گذاری در انیمیشن هستند.
Absolute / Relative Coordinate: ابزارهایی هستند که مختصات نسبی و یا مطلق نقاط زا مشخص میکنند.
Prompt Line And Status Bar : برای کمک به فرد، در عملکرد فعلیش استفاده میشود.
و ابزارهای دیگر که در ادامه با آنها و کاربردشان آشنا خواهیم شد.
منوها نیز قسمتی از برنامه هستند که باید آشنایی تقریبی با آنها داشته باشید تا بتوانید از امکانات موجود در برنامه استفاده کنید.
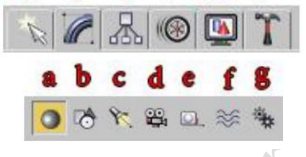
پنل دستورات
این قسمت شامل همه برنامههای ترسیمی میباشد که هر کدام از این زیر برنامهها خود نیز در امری دخالت دارند.
شامل همه شیهای سه بعدی از جمله حجمهای اولیه، در، پنجره، درخت، دیوار، پله و غیره میباشد.
انواع خطها و شیهایی که به کمک خط مدلسازی میشوند در این دسته قرار میگیرند.
این قسمت، شامل همه نورها است که به وسیله آنها میتوان نورهای خاصی را ایجاد کرد و به انیمیشن اضافه نمود.
شامل انواع نورها میباشد.
این برنامه نیز مانند هر برنامه دیگر، شامل قسمتی است که شما میتوانید با تایپ مشکل خود، پاسخ را بیابید.
شامل نیروها و حالتها مختلف است که به وسیله آن، میتوان تغییراتی را در جسم ایجاد کرد. از مهمترین ابزارها این قسمت میتوان به نیروی باد، انفجار و غیره اشاره کرد.
این شاخه شامل دو قسمت خارجی سیستمهای استخوان و Biped است.
قسمتی است که به وسیله آن میتوان تغییراتی را در جسم طراحی شده ایجاد کرد.
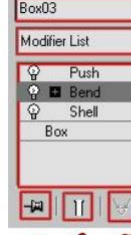
تنظیمات جسم
در این قسمت، مشخصات جسم و رنگ آن نمایش پیدا میکند و قابل تغییر میباشد.
این جعبه ابزار شامل همه Modifiers ها است که جهت تغییرات در شی مورد نظر بکار می روند. این ابزارها بسته به نوع شیء انتخابی ممکن است کم یا زیاد شوند؛ بعنوان 14 مثال مدیفایری با نامExtrude که وظیفه ارتفاع دادن را بر عهده دارد ، تنها در اشیاء خطی Shape قابل مشاهده و اعمال است.
این قسمت، قسمتی که جسم مورد نظر را به همراه مدیفایرهای دیگر که به آن نسبت داده شده است را نشان میدهد. توجه شود که نرم افزار تری دی مکس برای ایجاد جسمهای مختلف و شیها، مدیفایرها را به ترتیب از پایین تا بالا، میخواند و سپس جسم را تشکیل میدهد.
پس از انتخاب یک جسم این دکمه را فعال کنید؛ حال حتی اگر اجسام دیگری را انتخاب کنید، باز هم پنلModify مشخصات جسم قبلی را نمایش میدهد و اینجا تا زمانی کهPin Stack را غیر فعال کنید ادامه خواهد داشت.
گاهی مواقعی پیش میآید که شما میخواهید در کنار حضوردر مدیفایر پائینتر، تاثیر مدیفایر بالاتر را نیز ببینید، در اینحالت باید این حالت را فعال کنید.
اگر اشیائی با نامهای 1،2،3و... در حالتinstance ، کپی شده باشند میتوان با انتخاب شیء 2و رفتن به پنل، Modify دکمه به رنگ زرد درآورد. در اینحالت با تغییر در پارامترها یا نسبت دادن یک Modifier به جسم 2 ،تمامی آن تغییرات به شیهای 1و3 نیز عملی میشود. حال اگر بخواهید این تغییرات به 1و3 اعمال نشوند باید با فشار دادن کلید، unique Make این گزینه را غیرفعال نمایید.
با انتخاب این حالت، مدیفایر انتخابی حذف خواهد شد.
با کمک این ابزار، میتوان مدیفایرها را دسته بندی نمود.
کاربرد این پنل، بیشتر برای تعریف سلسله مراتب در انیمیشن کاربرد دارد.
این ابزار همانطور که از نامش پیداست برای حرکات در انیمیشن کاربرد دارد.
نوع نمایش اشیا را در صحنه کنترل خواهد کرد.
این قسمت، شامل ابزارهایی است که در هیچ کدام از قسمتها قبلی قرار ندارد.
در نرم افزار تری دی مکس، چهار جهت قابل مشاهده است که به هر کدام از این جهات یک ویو پورت میگویند که شامل نقاط مختلف است. از جمله این نقاط:
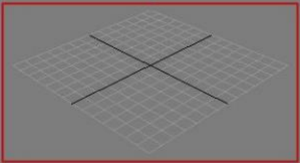
نمای مربوط به پرسپکتیو
شبکه ای توری مانند است که به منظور ترسیم دقیق اشیاء در تری دی مکس استفاده میشود که فواصل خطوط میان این شبکه قابل تنظیم است. در آن دو خط مشکی وجود دارد که خط عمودی مربوط به محور Y و خط افقی آن مربوط به محور X است. این دو خط در نقطهای به هم تلاقی پیدا میکنند که همان محور مختصات است و به صورت (0,0) آن را نشانه گذاری کرده اند.
همان ویو پورت است که با راست کلیک کردن بر روی نام ویوپورت لیستی از ابزارهای ویوپورت را برای شما نشان خواهد داد:
در این قسمت میتوان زاویه دید را به قسمتهای مختلفی تغییر داد.
با فعال سازی این قسمت همه جسمها آن ویو پورت، به صورت توپر و با سایه نمایش داده میشود.
با فعالسازی این قسمت، تمام جسمهای این ویوپورت، به صورت سیمی و توخالی نمایش داده خواهند شد.
برای به نمایش در آمدن شبکه ویو پورت از آن استفاده میشود.
برای غیر فعال سازی ویوپورت در مقابل تغییرات از آن استفاده میشود.
برای بازگردانی تنظیمات ویوپورت کاربرد دارد.
با کلیک کردن بر روی این گزینه، صفحهای شامل گزینههای مختلف برای کنترل کردن ویوپورت، ظاهر خواهد شد. از جمله آنها، Zoom است که برای بزرگ نمایی و یا کوچک نمایی یک قسمت ویوپورت کاربرد دارد، Zoom All که برای ویوپورتهای مختلف را بزرگنمایی میکند و غیره.
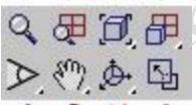
تنظیمات ویو
نوار ابزار، یکی از مهمترین قسمتهای نرم افزار تری دی مکس میباشد و شما با استفاده از آن تغییرات زیای را میتوانید ایجاد کنید. به وسیله Undo در آن میتوان ترسیمات را به قبل بازگرداند. با Redo میتوانید اگر به عقب بازگشته اید، به جلو و جایی که در آن قرار داشتید، بازگردید. با Link، میتوانید بین دو جسم ارتباط برقرار کنید و غیره که با هر کدام میتوانید یک کار خاصی را انجام دهید و در پروژهای که در حال انجام دادن آن هستید، تغییراتی ایجاد کنید.
این نرم افزار شامل قسمتهای دیگری نیز میباشد که شما میتوانید از آنها استفاده کنید. اما در ادامه میخواهیم یکی از جسمهایی که به وسیله نرم افزار میتوان انجام داد را ایجاد کنیم تا نحوه کار با هر کدام از قسمتها را نیز یاد بگیرید.
برای انجام این کار در نرم افزار تری دی مکس باید گامهای زیر را دنبال کنید.
در ابتدا باید فونت نستعلیق را از اینترنت دانلود کنید و آن را در پوشه فونت ویندوز خود قرار دهید که از طریق Control panel در قسمت font میتوانید این کار را انجام دهید.
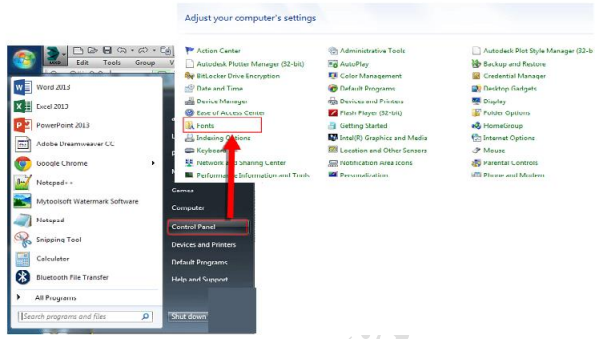
کپی کردن فونت در کنترل پنل
سپس وارد برنامه شده و از طریق پنل Create و شاخه Splint قسمت Text را انتخاب کنید و بعد از آن فونت کپی شده در قسمت قبل را انتخاب کنید و سپس متن مورد نظر خود را به فارسی در قسمت مربوطه تایپ کنید.
سپس با یک کلیک بر روی صفه نرم افزار تری دی مکس، متن نوشته شده را به موقعیت دلخواه خود ببرید.
برای جهت دادن به متن میتوانید از طریق پنل مودیفای اقدام نمایید و جهت مورد نظر خود را به برنامه اعمال کنید.
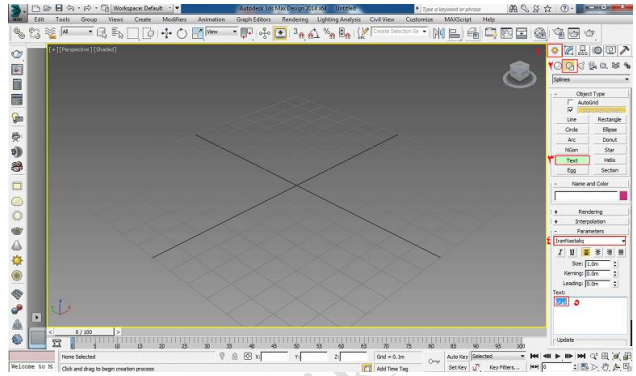
محیط برنامه برای قرار دادن متن
پس از این کار متن شما آماده است و شما میتوانید با پنلهای گفته شده در قسمت قبل، به آن نور، رنگ و غیره اضافه کنید و یا انیمیشنهای مد نظر خود را بسازید.
نرم افزار تری دی مکس، یکی از نرم افزارهای پرکاربرد در زمینه انیمیشن سازی، تصویر سازی و غیره است و افراد زیادی از این برنامه استفاده میکنند. در قدم اول برای یادگیری این برنامه، باید آن را بر روی سیستم خود نصب کنید که در قسمتهای بالا به طور مفصل بیان شد و سپس با قسمتهای مختلف برنامه آشنا شوید تا بتوانید از هر کدام به درستی استفاده کنید و سپس کار مورد نظر خود را از این طریق پیاده سازی کنید. البته باید توجه داشته باشید که برای یادگیری بهتر و عمیقتر این برنامه لازم است تا شما توسط یک مربی، آموزش داده شوید تا بتوانی علاوه بر برخورداری از علم ایشان، از تجربه ایشان نیز بهره ببرید و از آنها در کار خود استفاده کنید تا بهترین نتیجه را کسب کنید.
لطفا دیدگاه خودرا با ما درمیان بگذارید