برگه استحکام بنا چیست؟ و مدارک اخذآن
۱۰ - خرداد - ۱۴۰۰
در رشتههای مهندسی، از نرم افزارهای زیادی استفاده میشود که کاربرد هر کدام در رشتههای مختلف متفاوت است. یکی از این نرم افزارها، نرم افزار اتوکد است. در ادامه این مقاله علاوه بر آشنایی با این نرم افزار و کاربردهای آن، به شما آموزش خواهیم داد که چگونه از این نرم افزار استفاده کنید.
اتوکد AutoCAD نرم افزاری از شرکت آمریکایی اتودسک است که برای طراحی نقشههای صنعتی و مهندسی از آن استفاده میشود و امکان طراحیهای دو بعدی و سه بعدی را برای مهندسان فراهم میآورد و آنها می توانند با استفاده از نرم افزار اتوکد، نقشههای خود را به صورت خیلی دقیق طراحی کنند. اتوکد نسخههای گوناگونی دارد که از هر کدام در رشتههای مختلف استفاده میشود مثلا در رشته برق از AutoCAD Electrical و برای جغرافیا و شهرسازی از AutoCAD Map 3D استفاده میشود و هر کدام از این نسخهها دارای ورژنهای گوناگونی هستند که هر کدام از این ورژنها در سالهای مختلفی ارائه شدند و بر اثر گذر زمان تکمیل شده اند.
شما می توانید آگهی های خدمات، تجهیزات و مصالح ساختمانی را در سایت خدمات مهندسی بیابید.
همانطور که گفته شد از نرم افزار اتوکد در رشتههای مختلفی استفاده میشود پس کاربردهای متفاوتی را می توان به آن نسبت داد اما اگر به صورت کلی بخواهیم آنها را نام ببریم شامل موارد زیر خواهد بود:
و کاربردهای دیگری که این نرم افزار دارد.
برای یاد گرفتن این نرم افزار برای رشته خود، باید به صورت تخصصی آموزش دیده شوید اما برخی از آموزشهایی که برای آن وجود دارد، به صورت مشترک بین تمامی رشتهها است. اما قبل از آموزش این نکات مشترک، شما باید این نرم افزار را بر روی سیستم خود نصب کنید.
چک کردن سیستم
در ابتدا شما باید نسخهای را انتخاب کنید که سیستم شما، توانایی ران (Run) کردن آن را داشته باشد و حتماً باید این نکته را چک کنید چراکه ورژنهای مختلف، مطابق با ویژگیهای سیستمهای روز زمان خودشان برنامه ریزی شده اند.
در گام بعدی باید دقت کنید که سیستم شما 64 بیتی و یا 32 بیتی است و طبق آن، نرم افزار اتوکد را دانلود کنید.
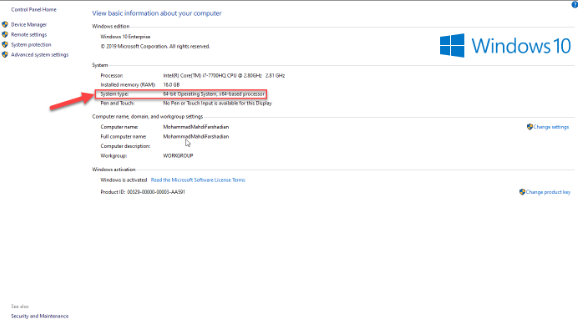
دقت کنید به دلیل هزینههای بالایی که برای نرم افزارها وجود دارد، ما عملاً قدرت خرید لایسنس آنها را نداریم و به همین دلیل، در ابتدا باید نرم افزار را کرک کنیم (کرک کردن به معنای شکستن قفل برنامه است) که برای این کار، باید آموزش زیر را قدم به قدم اجرا کنید و حتی از یک مرحله از آن غافل نشوید:
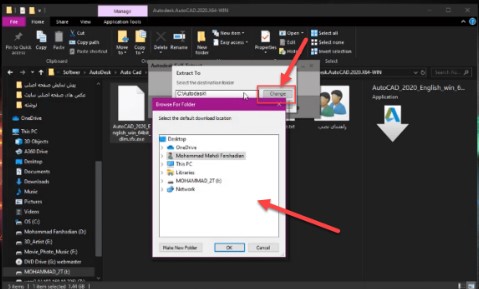
اکسترکت کردن فایل
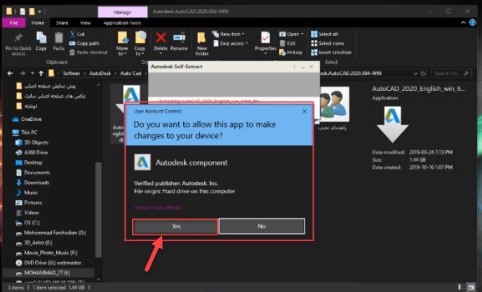
ادامه روند نصب برنامه
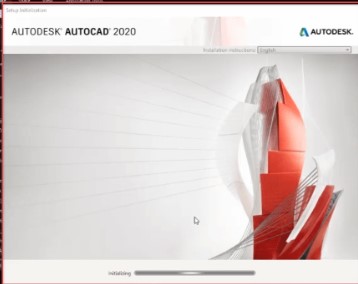
محیط نرم افزار
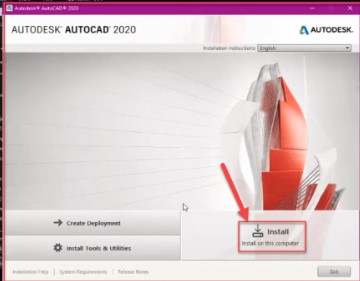
Install کردن نرم افزار
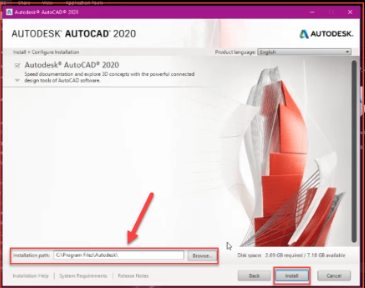
انتخاب محیط مناسب برای نصب برنامه
حال برنامه بر روی سیستم شما نصب شد اما هنوز کرک کردن آن باقی مانده است. برای این کار:
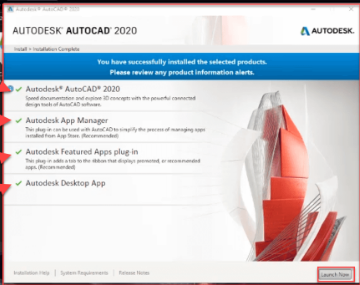
مسیر کرک کردن برنامه
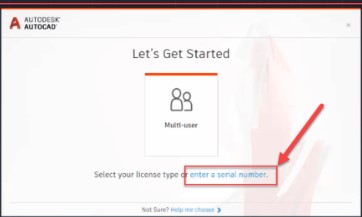
کلیک بر روی قسمت خواسته شده
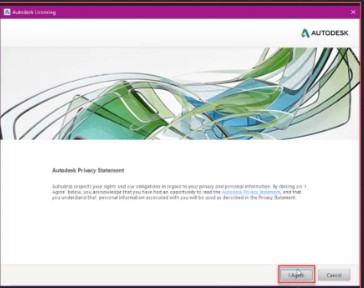
I accept برای ادامه روند نصب
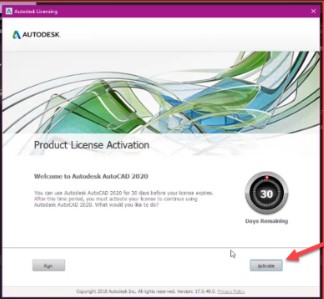
کلیک بر روی قسمت مورد نظر
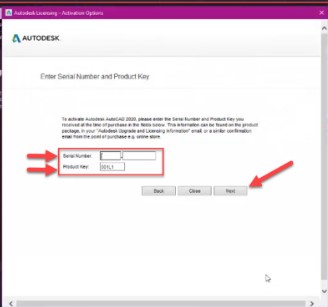
محل وارد کردن داده ها و کلیک کردن بر روی next
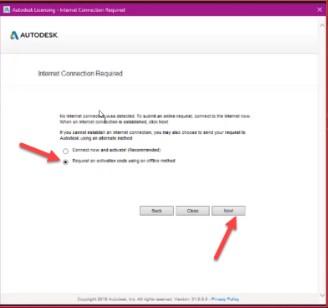
انتخاب گزینههای مشخص شده
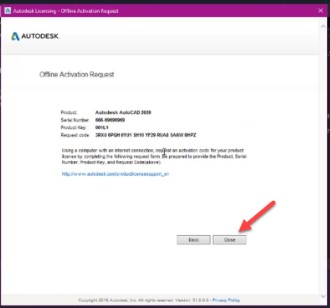
بستن نرم افزار
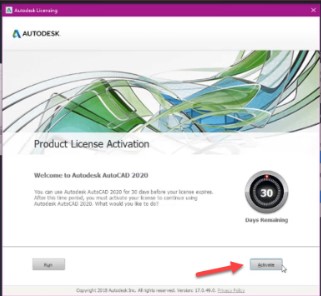
کلیک بر روی گزینه مورد نظر
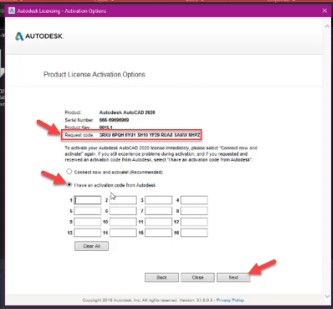
کپی و پیست کردن کدها مربوطه
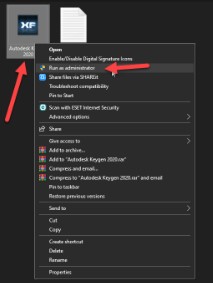
ادامه روند نصب طبق دستور العمل
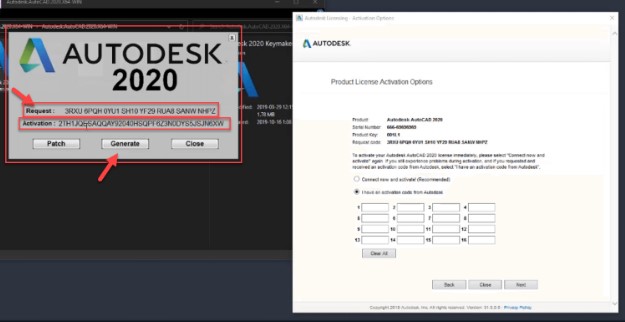
کپی دادههای مربوطه
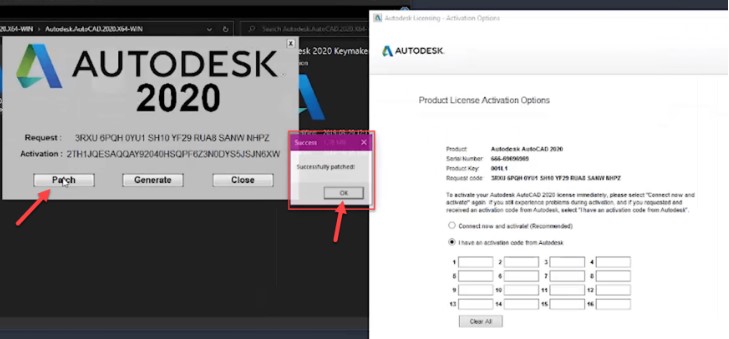
Patch و سپس ok را فشار دهید.
بعد از نصب برنامه، دوباره باید آن ار ببندید و سپس آن را باز کنید. در محیط این برنامه، سه قسمت وجود دارد. قسمت سمت چپ،ابزارهایی برای شروع کار است که به وسیله آن شما میتوانید نقشهها جدیدی را باز کنید و یا از نقشههای قبلی استفاده کنید. قسمت میانی، فایلهایی را مشاهده میکنید که اخیرا باز شده اند و در صورت نیاز، میتوانید دوباره آنها را باز کنید و قسمت سمت راست نیز برای اتصال مراجع، کاربرد دارد. پس از باز کردن آن، صفحهای برای ایجاد و یا تکمیل نقشه ایجاد میشود که شامل قسمتهایی میباشد:
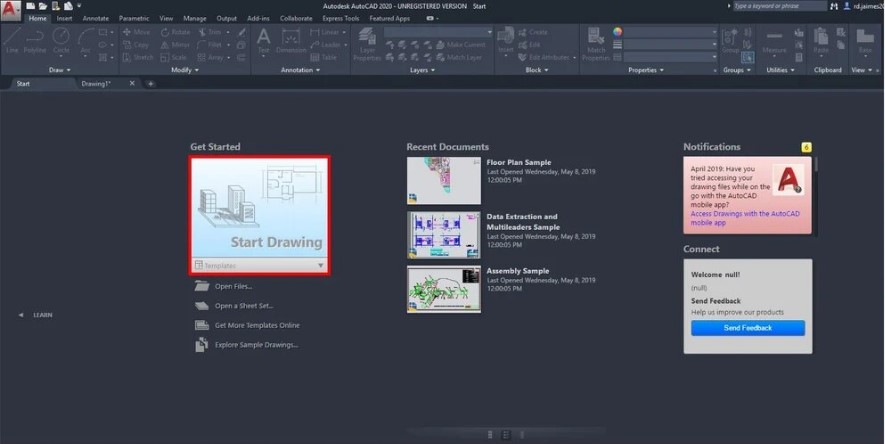
محیط نرم افزار
این نوار در بالاترین بخش پنجره باز شده قرار دارد که محلی برای نمایش نام آن برنامه و محل ذخیره سازی آن است.
این منو در گوشه بالا و سمت چپ واقع شده است که ابزارهای کاربردی را به راحتی در اختیار شما قرار میدهد. با استفاده از دستورهایی که در این قسمت قرار گرفته است شما میتوانید به آسانی، اسناد را باز، ایجاد، چاپ و یا منتشر کنید و یا پیوست یک ایمیل قرار دهید. در این منو، دستورهای پشتی بانی مانند recover و غیره نیز وجود دارد که میتوانید از آنها استفاده کنید.
این نوار در کنار منو کاربردی قرار گرفته است. این نوار شامل دستورهای پرکاربرد در اتوکد میباشد و شما میتوانید به راحتی، ابزارهایی را به آن اضافه کنید و یا از آن کم کنید و در مواقعی که نیاز دارید از آن استفاده کنید.
این بخش، مانند بخش help در نرم افزارهای دیگر است. در این بخش شما سوال مورد نظر خود را سرچ میکنید و برنامه مطابق با دادههایی که در دسترس دارد میتواند پاسخی را در اختیار شما قرار دهد. این پاسخها در زمانی برای شما آورده میشود که این برنامه در سیستم شما نصب باشد در غیر اینصورت باید این برنامه را نصب کنید و یا پاسخی را دریافت نکنید.
این قسمت، برای دسترسی به امکانات جدید و به اشتراک گذاشتن فایلها در نظر گرفته شده است.
پس از باز کردن برنامه اتوکد و کلیک بر روی قسمت start drawing یک فایل و یا پروژه جدید ساخته میشود.
پس از این مرحله، اولین کار این است که تنظمیات Quick Action Toolbar را انجام دهید و با کلیک بر روی Workspace برای استفاده سادهتر، به تولبار اضافه کنید. حالا تولبار جدیدِ Drafting and Annotation را به مدل 3D تغییر حالت دهید. با این کار میتوانید از تمام ابزارها 3D برای طراحی نقشههای سه بعدی خود بهره ببرید.
واحدهای این برنامه بر روی یک واحد خاصی برنامه ریزی شده است ولی شما میتوانید آن را به واحدی که اغلب با آن کار میکنید تغییر حالت دهید. برای این کار باید بر روی دکمه A قرمز گه در گوشه صفحه وجود دارد کلیک کنید که منویی باز خواهد شد. شما باید گزینه units را انتخاب کنید و واحدهای مورد نیازتان را برای طول و زاویه انتخاب کنید.
این محیط، همان محیطی است که نقشهها در آن طرح ریزی میشوند که خود شامل قسمتهای مختلفی است:
در قسمت پایین آن را مشاهده میکنید که در این قسمت میتوانید فرامین را به برنامه بدهید که در آن کلمات و گزینههای میانبر نیز وجود دارند.
در گوشه سمت راست، یک قطب نما وجود دارد. اگر بر روی آن کلیک کنید، محور مختصات سه بعدی برای شما نمایش داده خواهد شد. میتوانید آن را بر روی قسمتهای مختلف نقشه قرار دهید و بر روی بعد مورد نظر کلیک کنید تا بعد مورد نظر برای شما ظاهر شود و به راحتی با دکمه orbit میتوانید آنرا بچرخانید و نقشه مورد نظر را از جهات مختلف مورد بررسی قرار دهید.
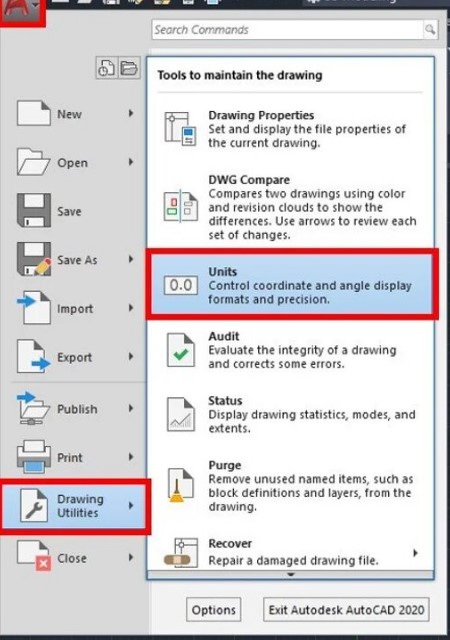
محل تغییر واحدها
حال که با قسمتهای مختلف این برنامه آشنا شدیم، میتوانیم طراحی دو بعدی را نیز آموزش دهیم. گاهی لازم است در برنامههای اتوکد از گزینه sapping استفاده کنید. برای فعال کردن Grid snap میتوانید از گزینه snap to drawing grid را انتخاب کنید و یا از کلیدF9 در صفحه کلید استفاده کنید و از طریق تنظیمات آن، میتوانید دقت آن را تغییر دهید.با کمک کلیدF3 میتوانید عمل Clip را روی گوشه، خطوط مختلف و نقاط و گوشه ها و غیره را فعال کنید و متناسب با نیازتان، تنظیمات را تغییر دهید.
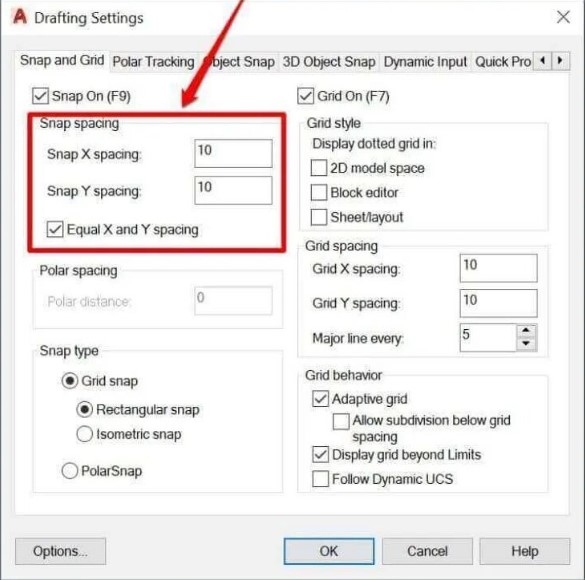
تنظیمات مربوط به محور مختصات
برای مفهوم شدن مطالب گفته شده در قسمت قبل، شروع به کشیدن یک خط در اتوکد کنید. برای این کار، جهت مورد نیاز را در قطب نما پیدا کنید و کلید F9 را بزنید تا grid snap غیر فعال شود. سپس در قسمت دستورات، کلمه line را بزنید تا فرمان خط به برنامه داده شود. پس از آن از شما خواشته میشود تا نقطه ابتدایی خط را در مختصات وارد کنید و یا نقطه ای بر روی محور مختصات در نظر بگیرید و کلید اینتر را بزنید تا مختصاتها ثبت شوند و سپس میتوانید با تغییر دادن موس، خط مورد نظر خود را رسم کنید. با زدن کلید Tab میتوانید زاویه را نیز به خط بدهید و آن را در محیط اتوکد رسم کنید.
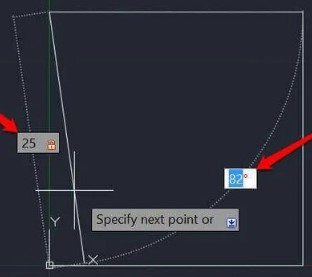
اتوکد نرم افزاری کاربردی در مهندسی است که افراد زیادی برای طراحی نقشههای مختلف و طرحهای صنعتی از آن استفاده میکنند. قبل از یادگیری آن، باید کاری که میخواهید با آن انجام میدهید را بدانید تا ورژن مناسب را نصب کنید و سپس با استفاده از آموزشی که آورده شده است، نرم افزار را کرک کنید و با قسمتهای مختلف آن آشنا شوید. این نرم افزار شامل قسمتهای مختلف برای طراحی دو بعدی و سه بعدی است. در این مقاله سعی شد تا برخی از آموزشها داده شود اما شما باید متناسب با حوزهای که فعالیت میکنید آموزش ببینید تا بتوانید به راحتی از آن استفاده کنید.
لطفا دیدگاه خودرا با ما درمیان بگذارید